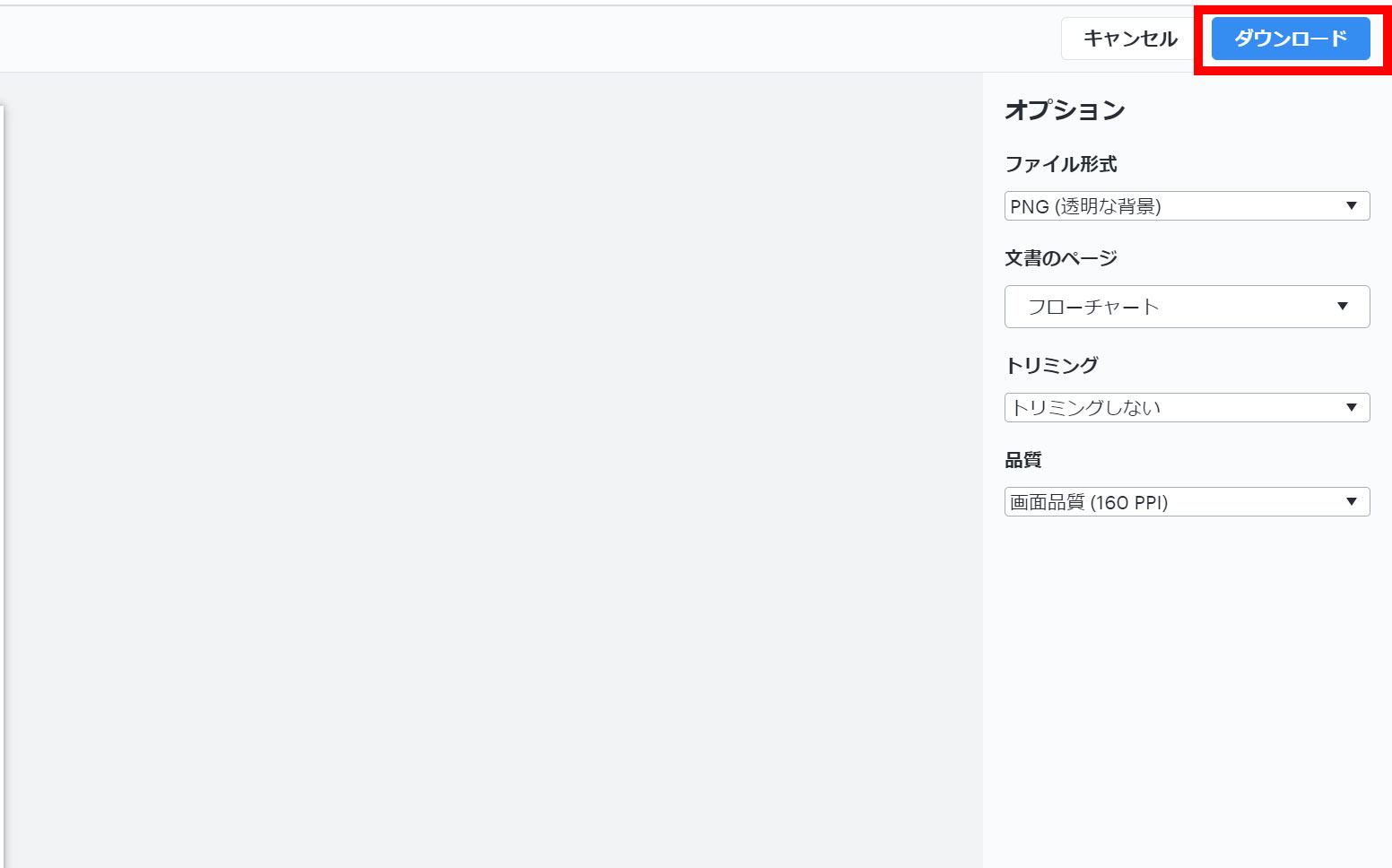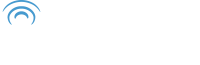アイデアを可視化し、実現していくためのインテリジェントな作図アプリケーションです。チームが一体となってよりよい意思決定を実現し、未来を築くためのスマートな作図・資料作成サービスです。
Lucidchartとは?
Lucidchartのユーザ設定
下記のURLからユーザ登録をします。今回は、フリー(無料)プランですが、制限があります。
今後、仕事で使用される方は、有料プランにアップグレードしてください。
https://www.lucidchart.com/pages/ja
- 「無料ではじめる」をクリックします。
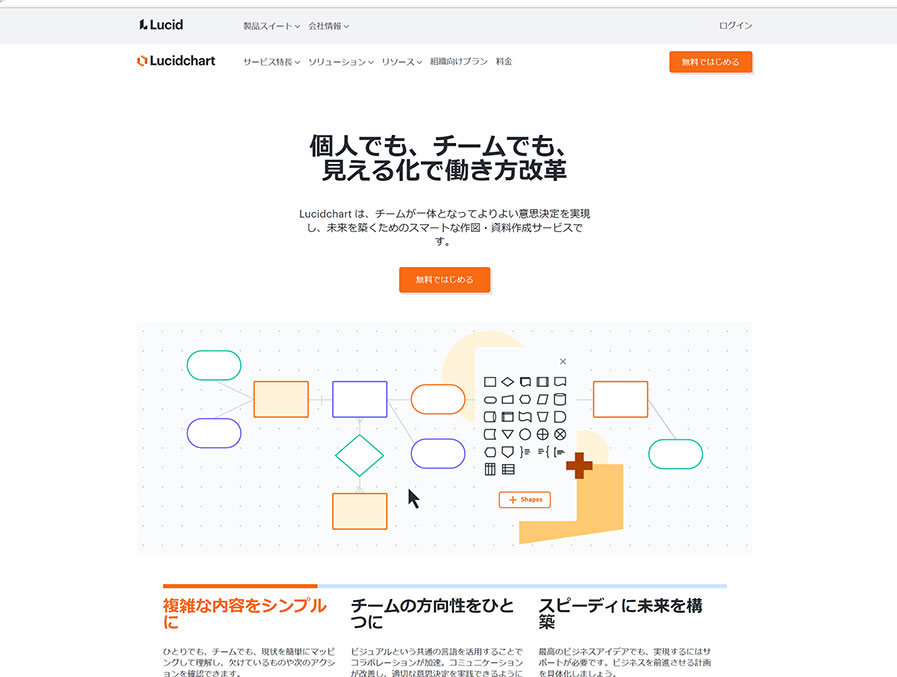
- 「フリーの使用を続行」をクリックします。
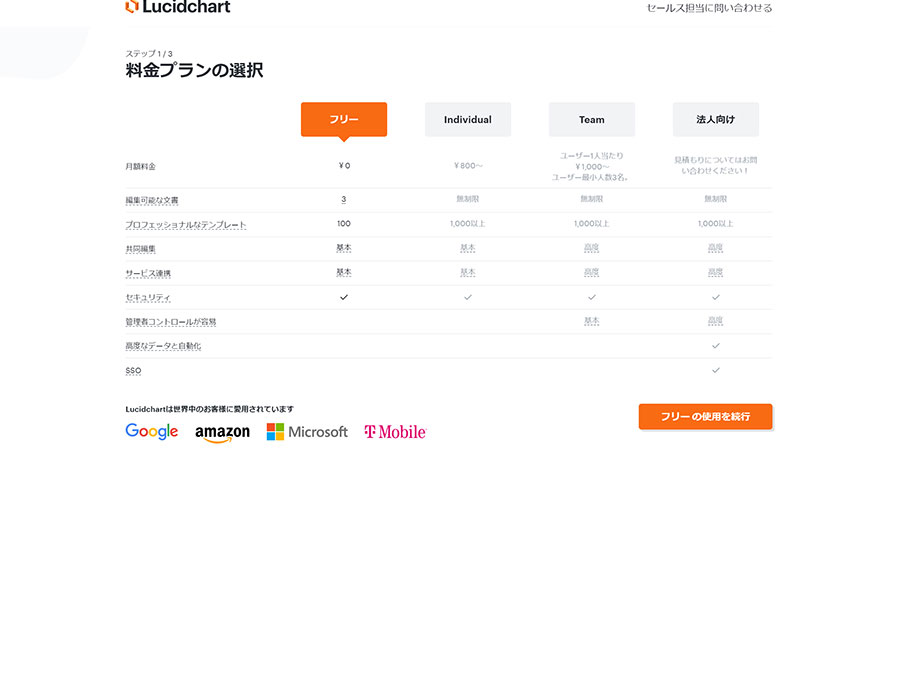
- 氏名、メールアドレス、パスワードを入力しアカウントを作成します。
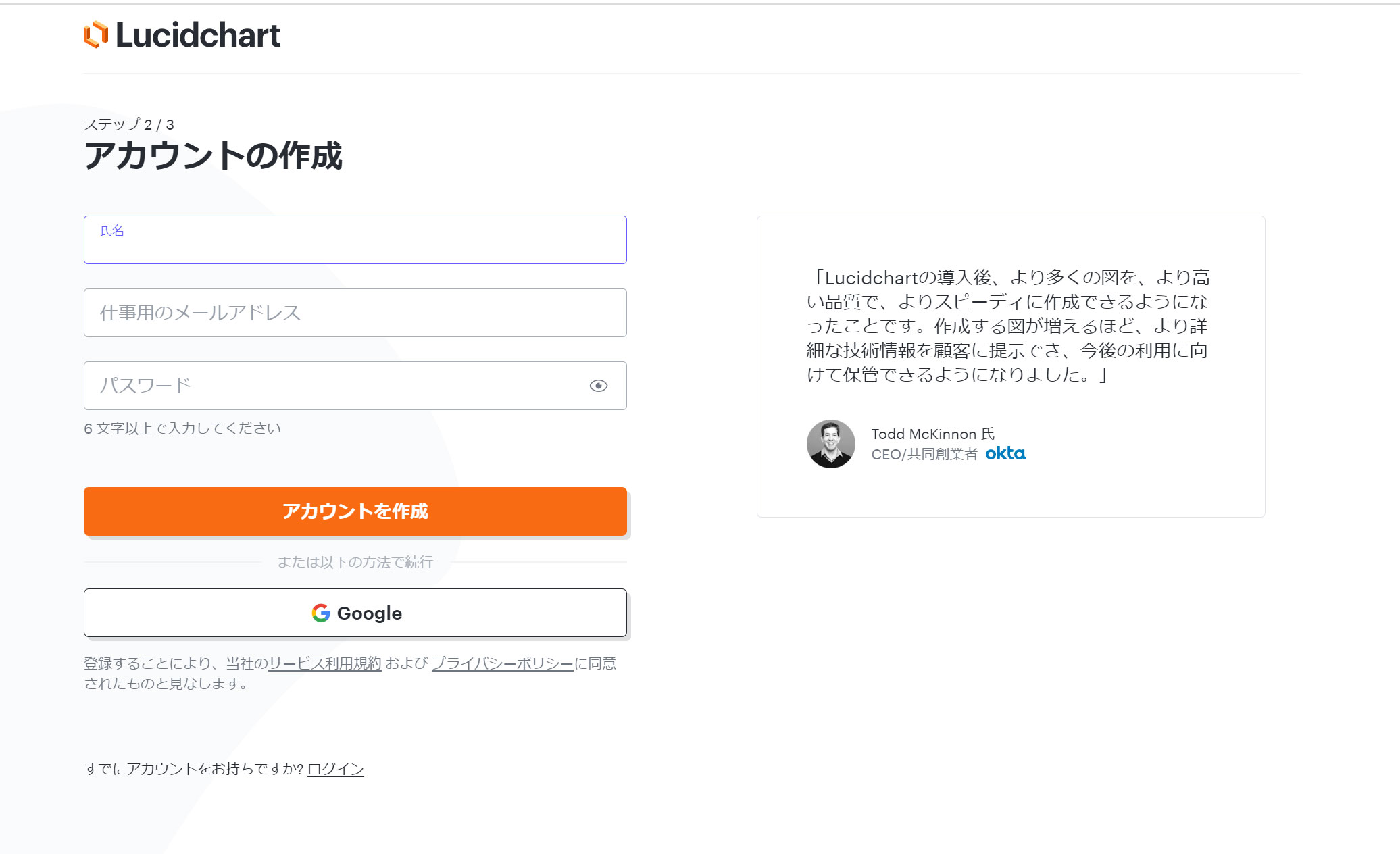
- ステップ1~3で下記を選択して進め、「図の作成を開始」をクリックして、設定完了です。
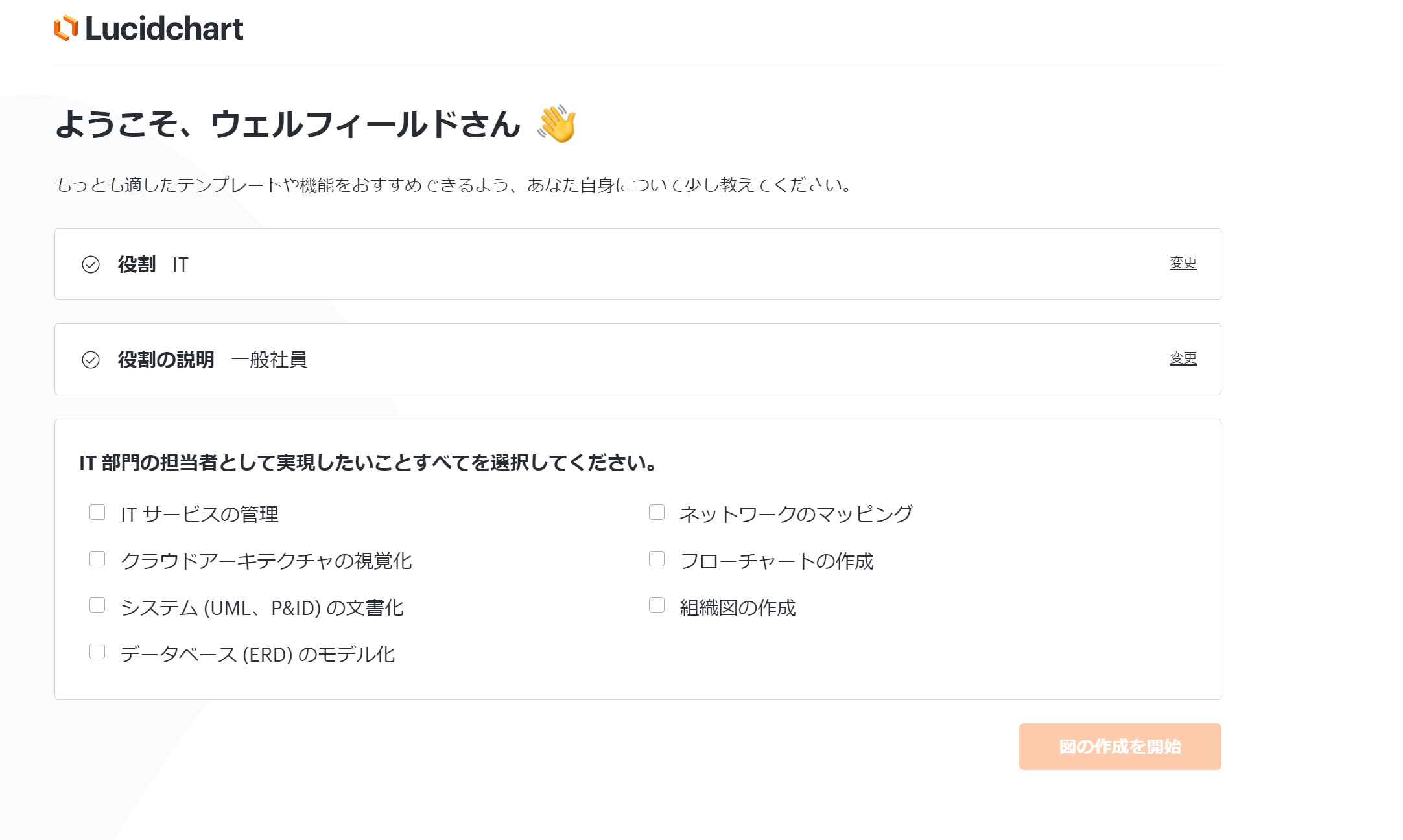
Lucidchartの新規文書(図)の作成方法
- ウィンドウ左側にある「+新規」の「Lucidchart」から「空白の文書」を選択します。
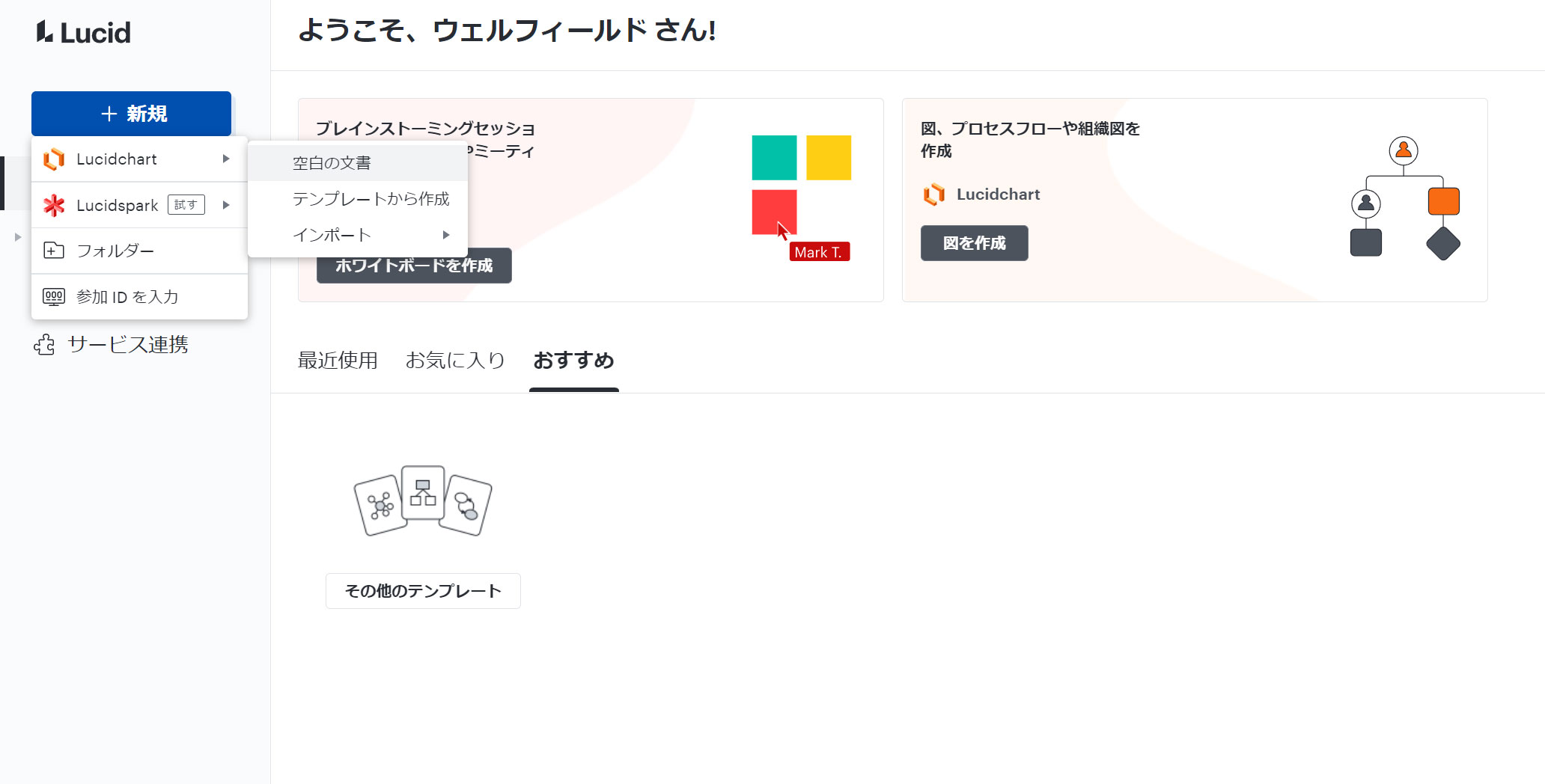
- 新規ドキュメントページの左側にある「図形」から必要な図形を選択し、ドラッグアンドドロップでドキュメントに貼り付けます。
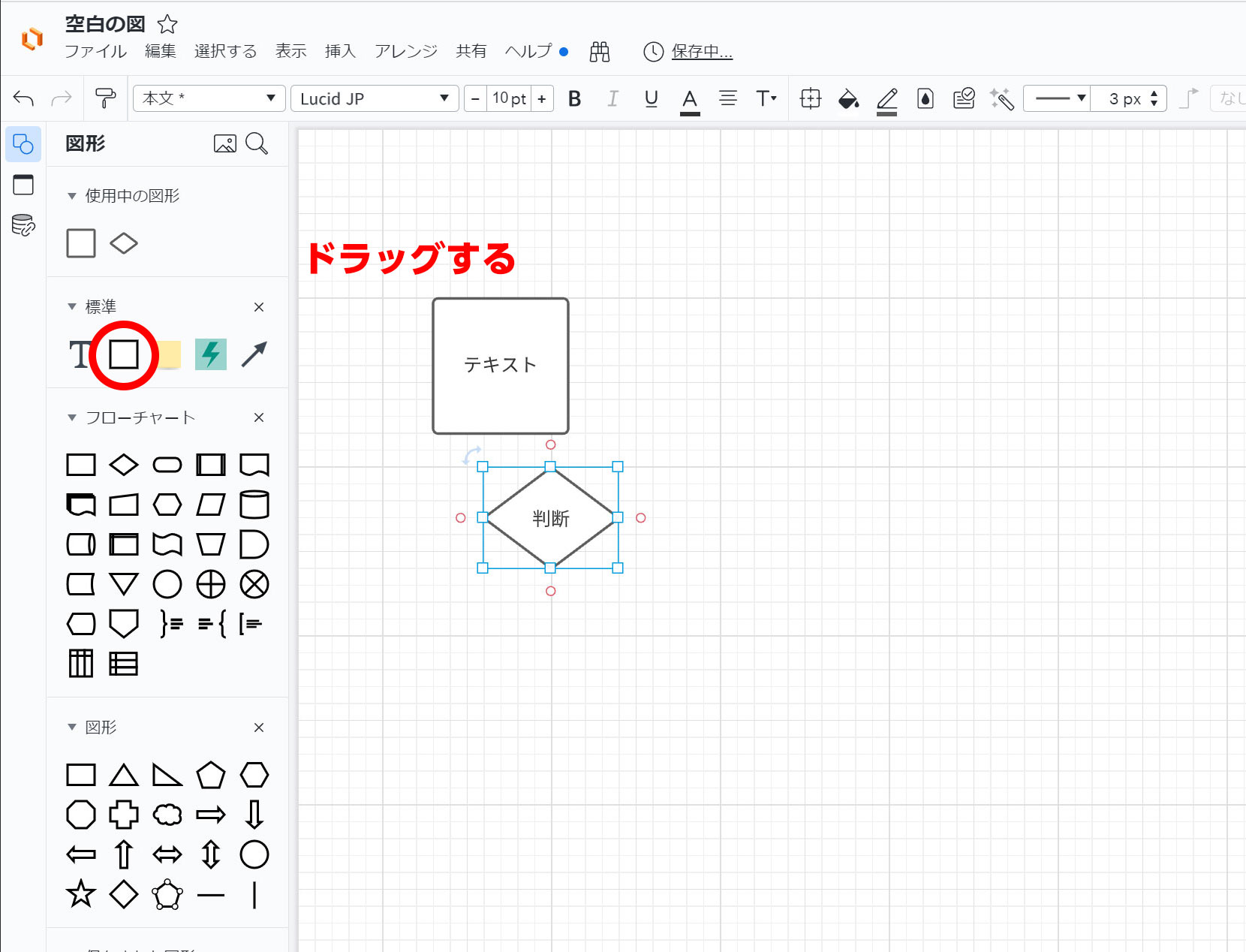
Lucidchartの新規文書(図)の保存方法
- 作成した文書(図)を保存する場合は、ウィンドウ左側にある「ファイル」の「保存」をクリックします。
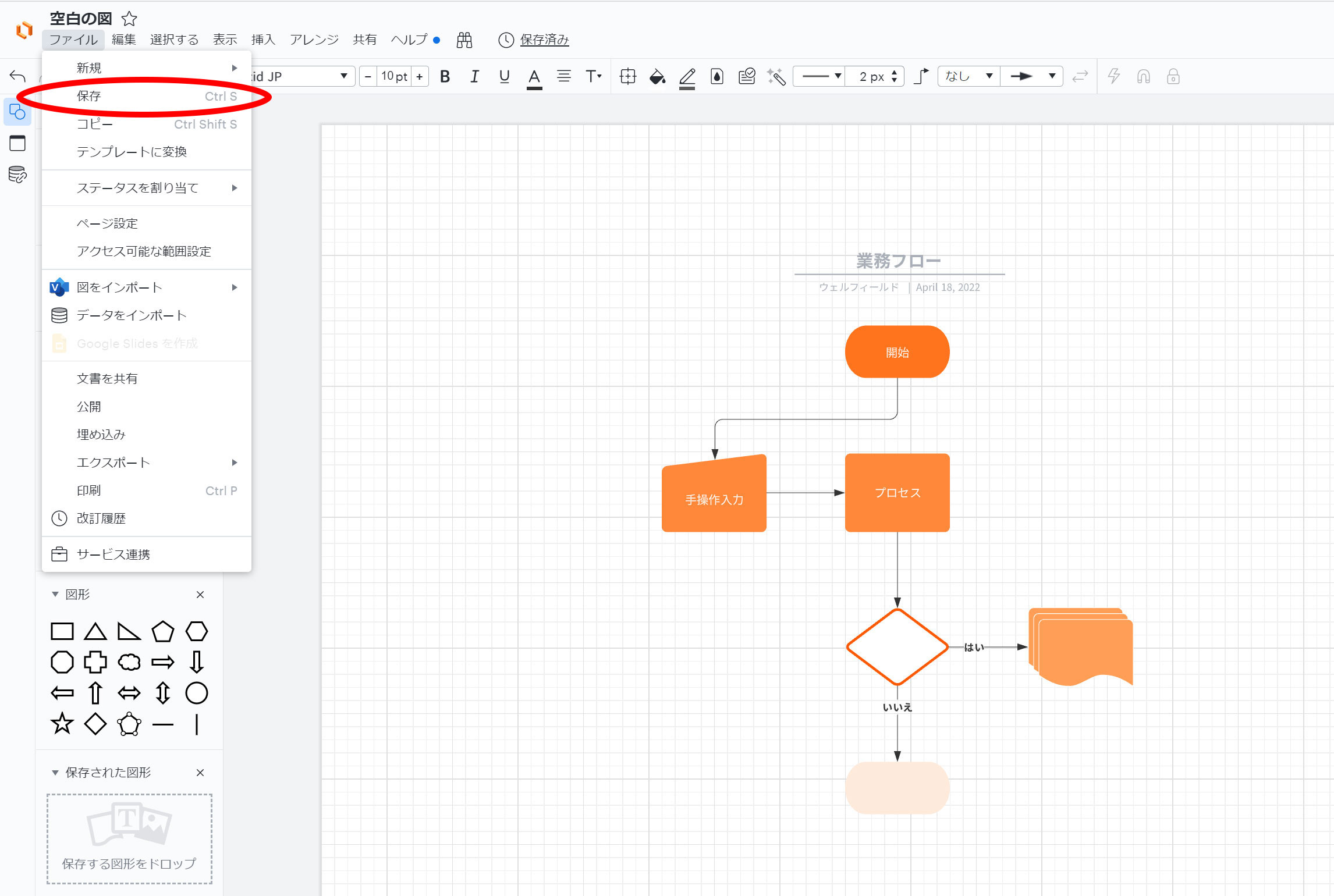
- 文書の名前を変更し保存します。
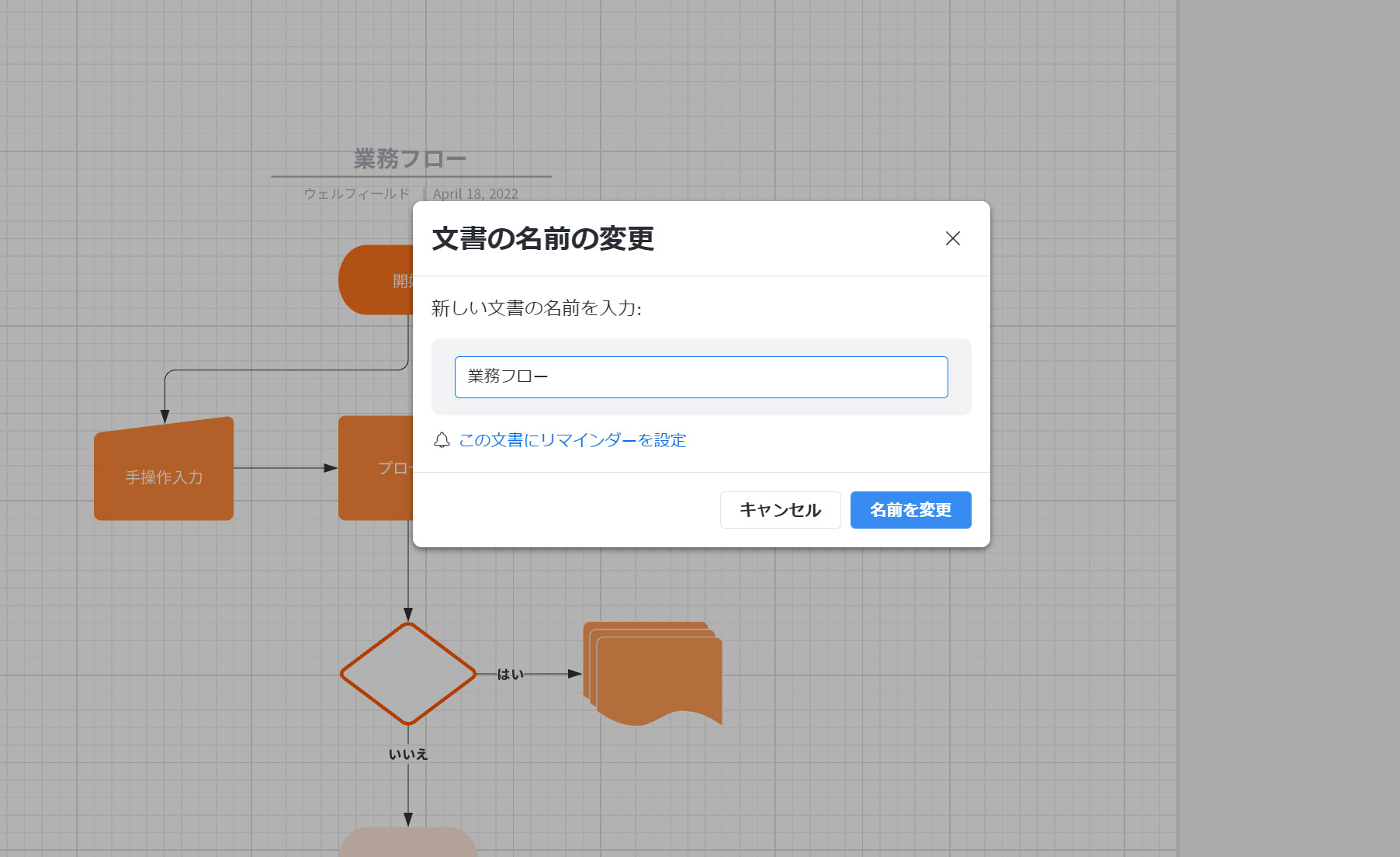
保存してある文書(図)を再編集する方法
【注意】
- フリー設定ですと、マイドキュメントは3つまでしか編集できません。新しく4つ目のドキュメントを作成する際、1つ目のドキュメントは「閲覧のみ」に変更されます。
- 但し、共有されたファイルは、共有元の制限がかからない場合は、3つのうちに入りません。
- 作成した図は「文書」フォルダに保存してあります。
- 「Lucidchart」のロゴをクリックすると自分のページに飛びます。
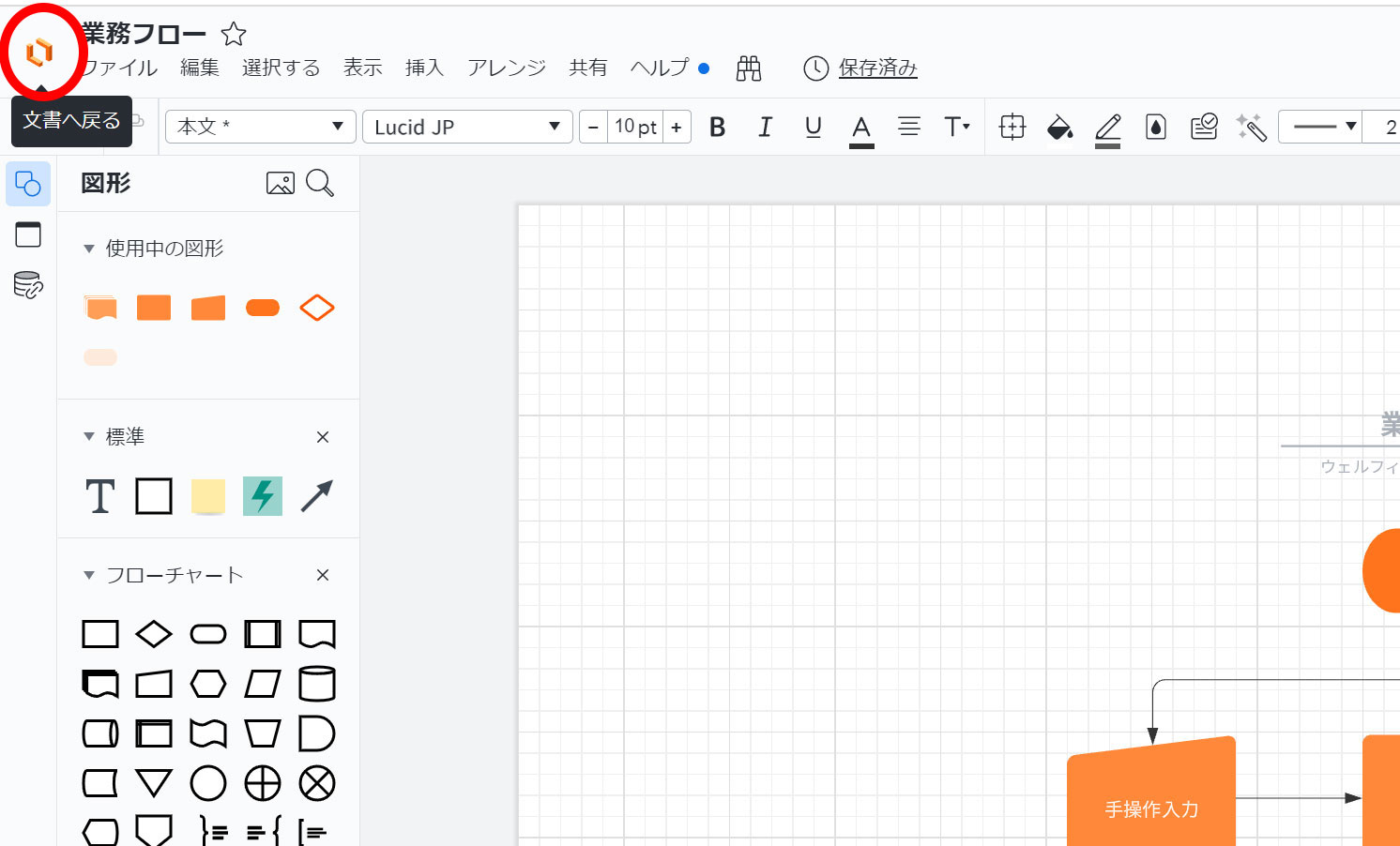
- マイドキュメントまたは共有中のフォルダから作成している「文書」を選んでください。
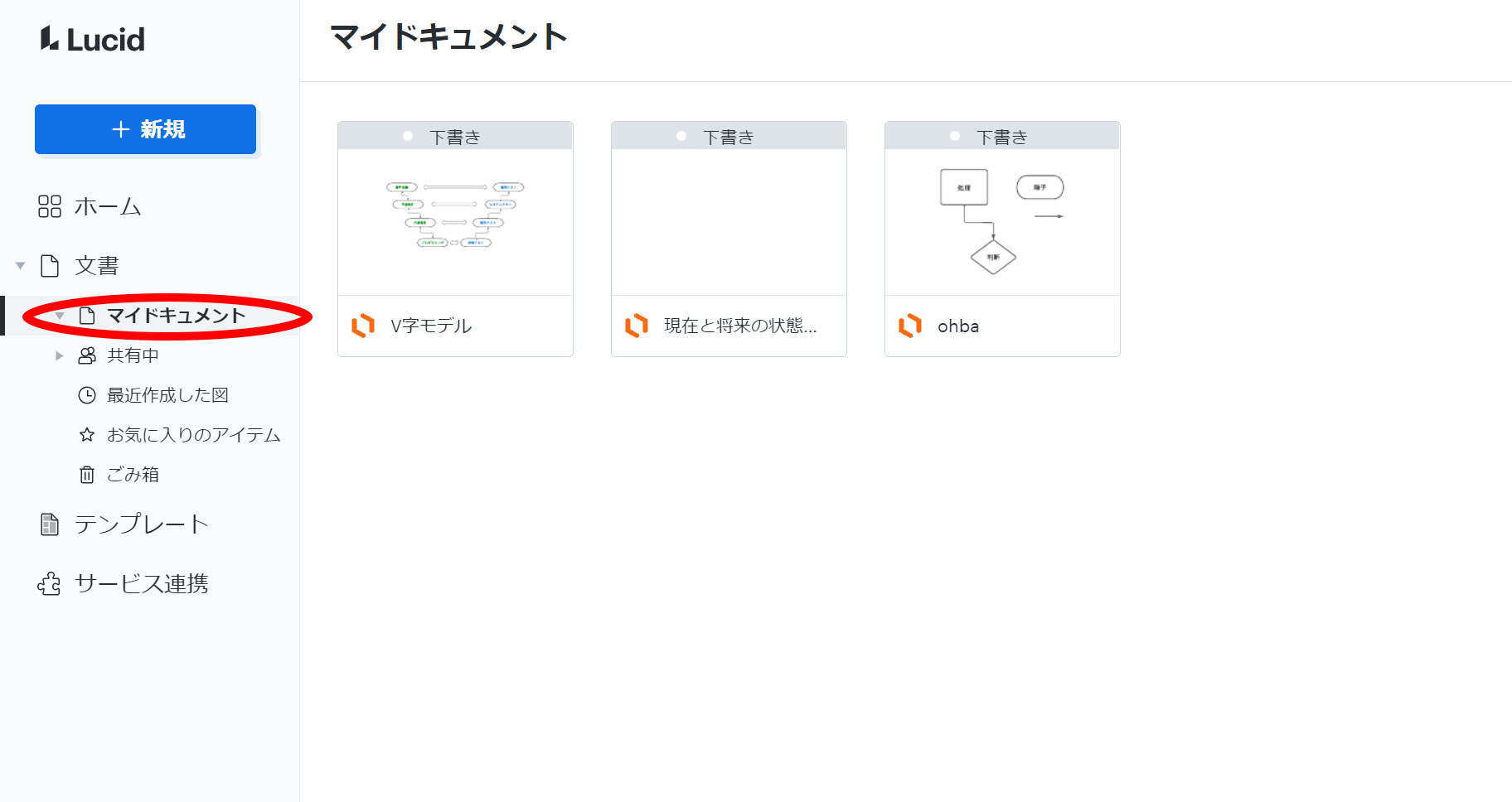
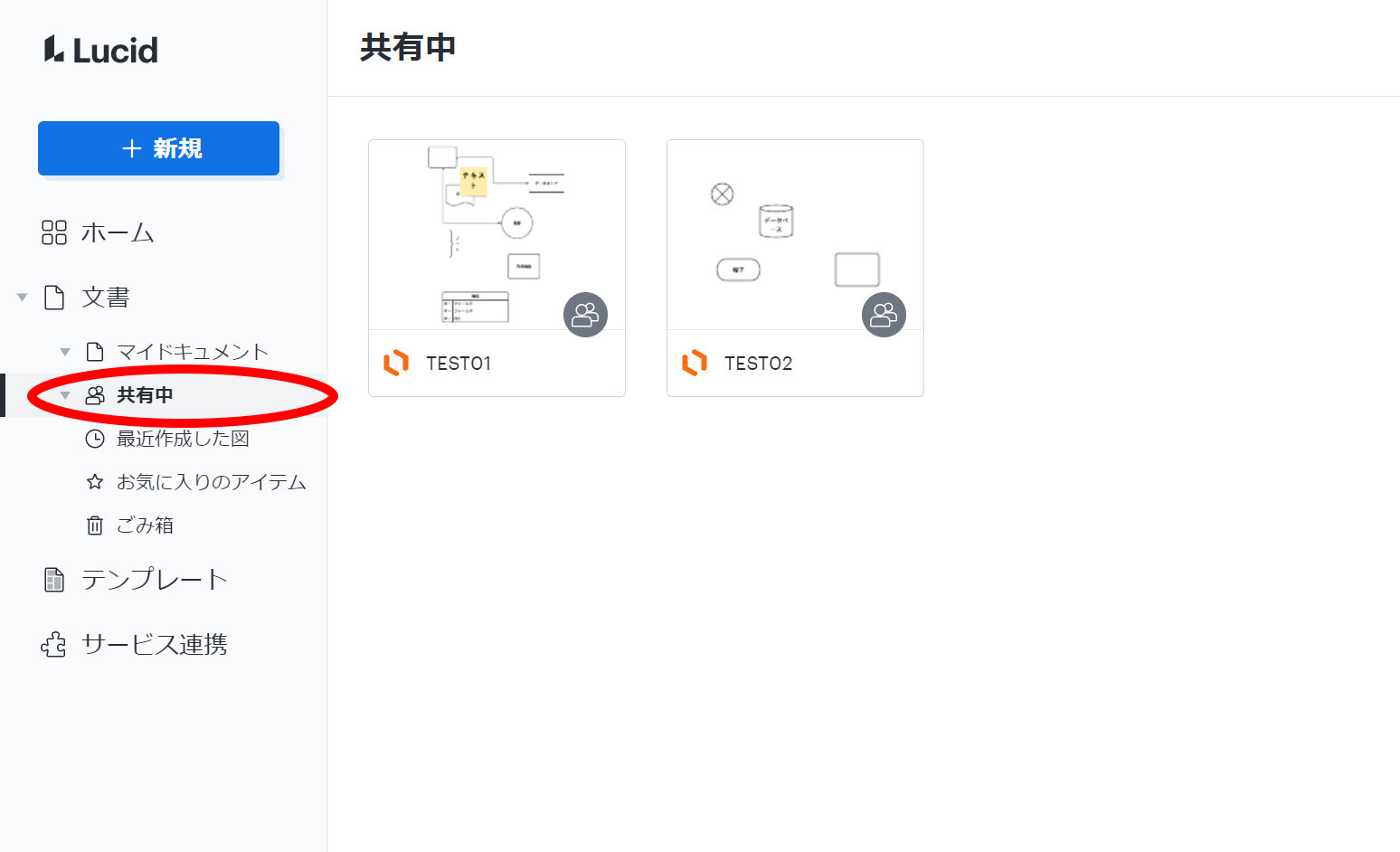
自分の文書(図)を共有する方法
- 作成した文書(図)を共有する場合、右側にある「共有」ボタンをクリックします。
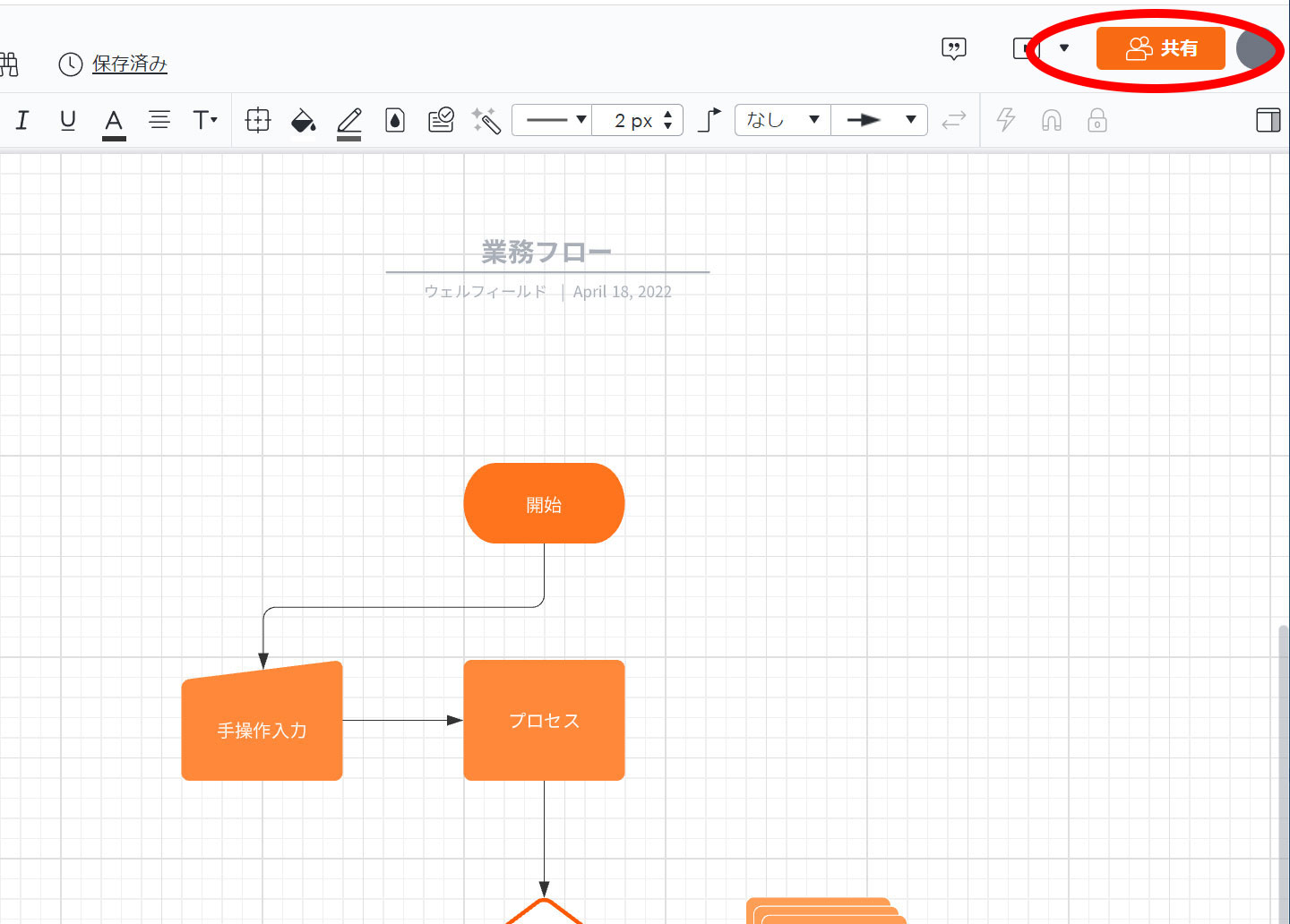
- 共有を「リンク」にし、共有可能なリンクをオンに変更します。リンクが作成されたら、それをコピーし共有したい人に送ります。
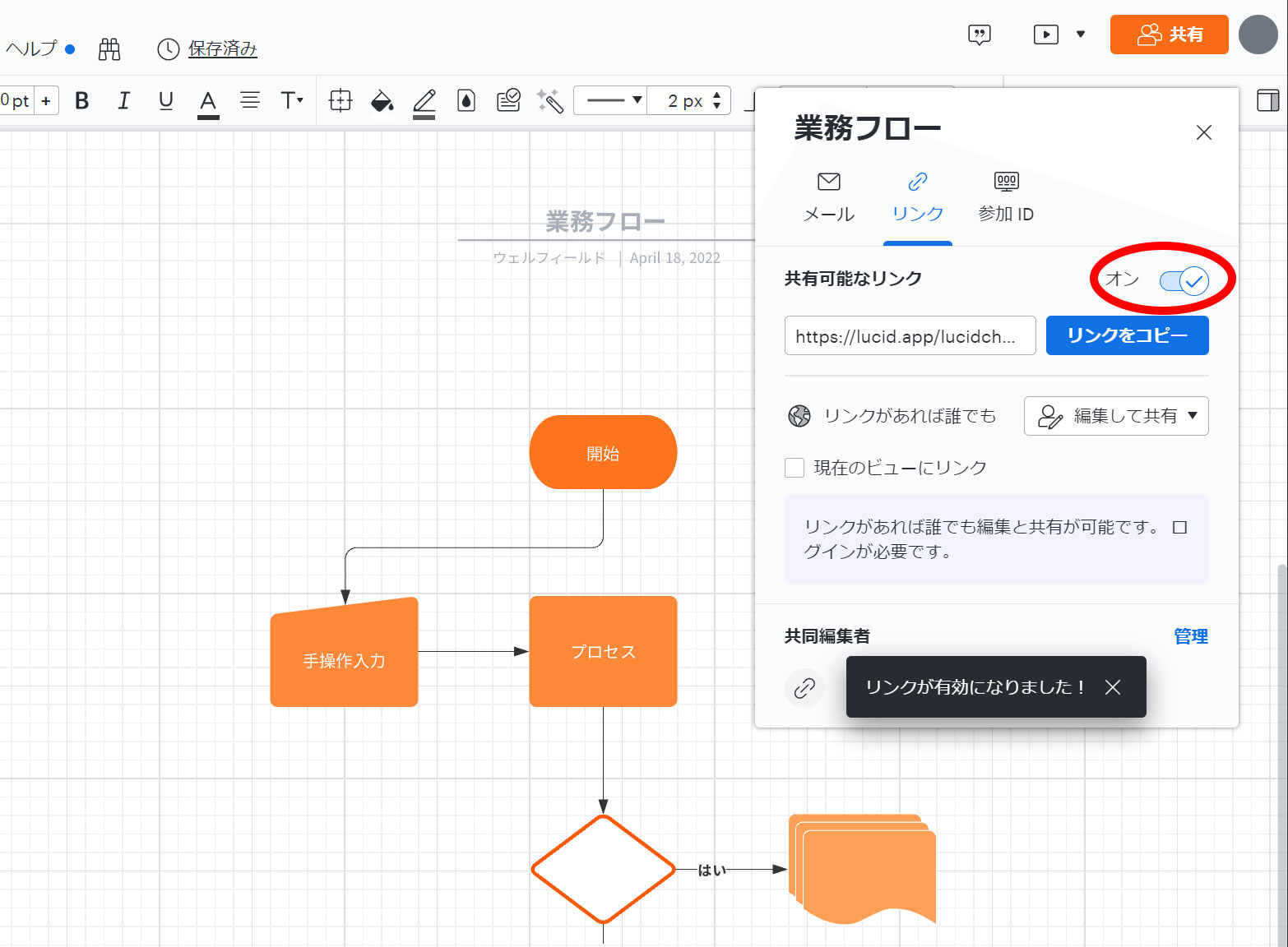
自分の文書(図)をエクスポートする方法
- 作成した図をエクスポートする場合、左側にある「ファイル」から「エクスポート」を選択し、「PNG(透明な背景)」を選択します。
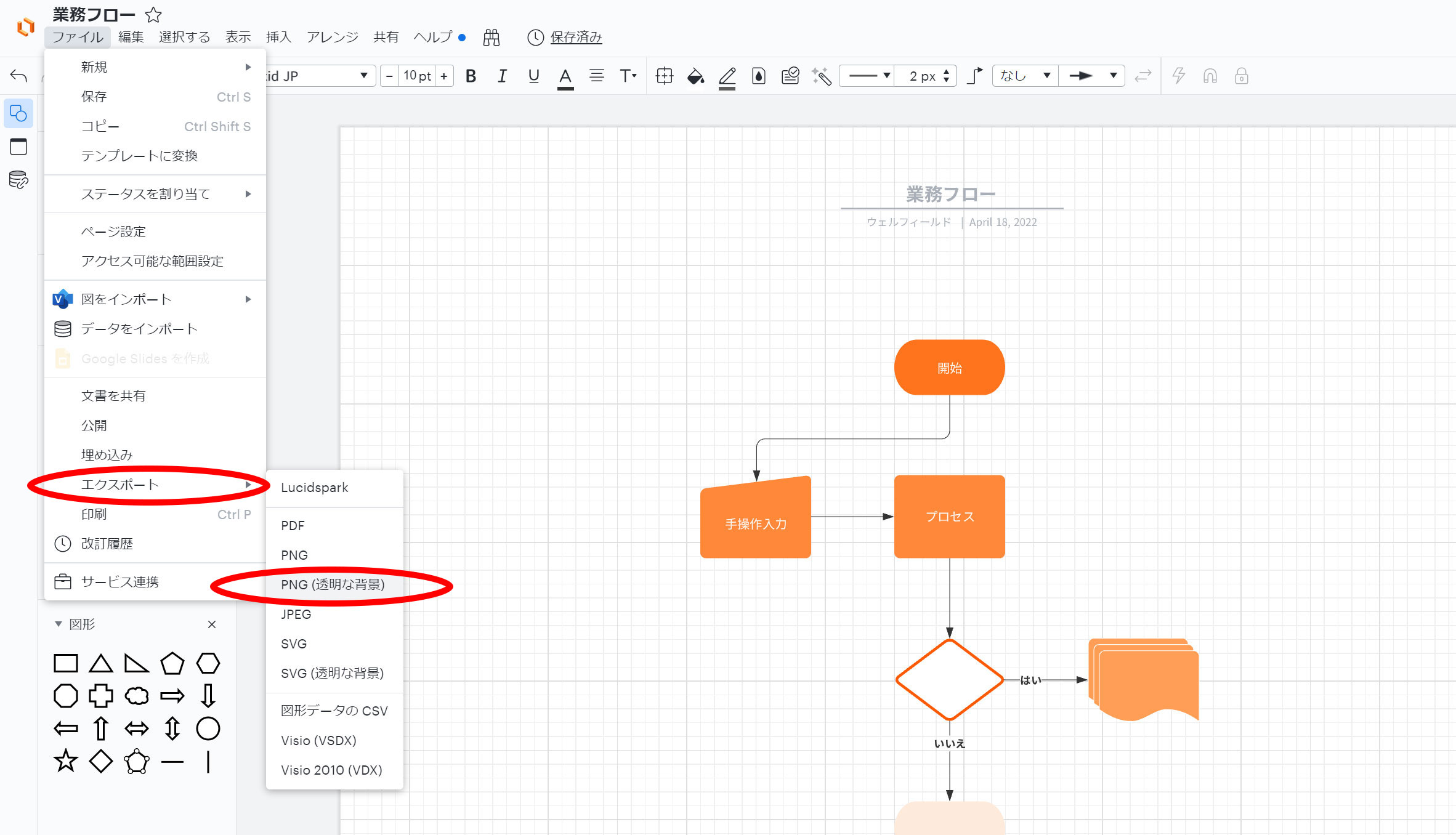
- 右側に出てくる「ダウンロード」をクリックします。